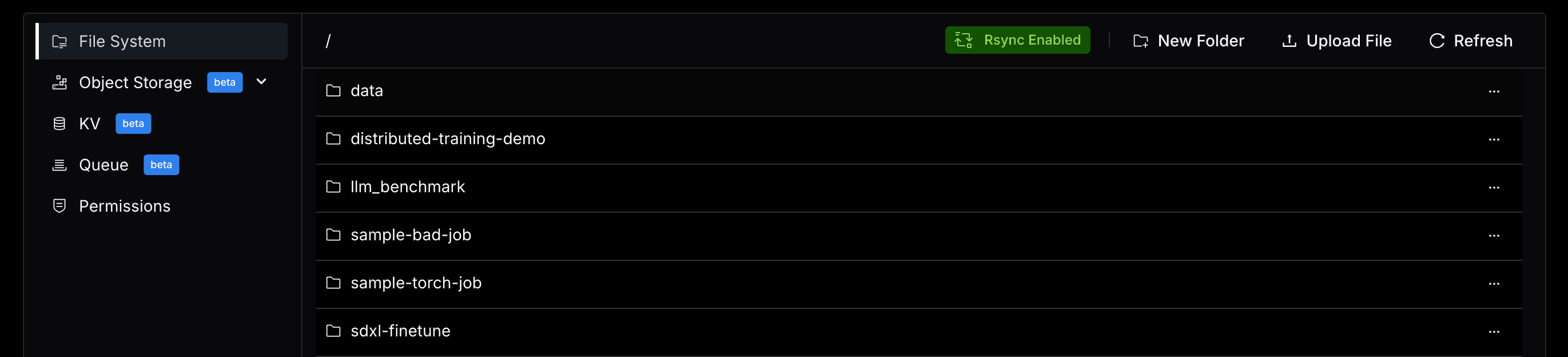Storage
Storage is a core component of Lepton, providing essential services for data management and processing. It includes the following services:
- File System is a persistent remote storage service that offers POSIX filesystem semantics.
- Object Storage provides a simple way to transmit small files between deployments, and between the deployment and the client.
- Key-Value Store is a fast and scalable storage service that can be used to store and retrieve key-value pairs.
- Queue provides a flexible, reliable means of managing a stream of data within your application.
- Permissions are managed at the user level, allowing fine-grained access control to specific paths within the file system.